I was facing a problem.
I had just modified my WordPress category structure, and all of a sudden, I had to change new categories for 50 posts on the blog.
At first, I felt my level of desperation rising. I had more meaningful tasks to do than going through each post and modifying their category information.
More...
Then, out of the blue, something inside me said “WordPress bulk edit,” and my desperation started to vanish.
Could the bulk edit functionality be a solution to my situation?
What is WordPress Bulk Edit?
OK, so WordPress bulk edit feature wasn’t new to me, and I had used it many times before. I have to admit that I had overlooked this feature. I mean, I knew it was there, but I wasn’t fully aware of its full power.
The only time I had used it was when I had to delete something in bulk. For instance, when I wanted to get rid of multiple blog posts at once, I used the bulk edit feature:

I just had to click the checkbox in front of the Title text on the blog posts view, choose Move to Trash in the Bulk Actions dropdown and hit Apply. And the job was done!
Do you know see why this feature is so powerful? Instead of spending a lot of time on repetitive tasks, you can get results much faster. It’s a time and nerve saver!
What Can You Do with Bulk Edit Functionality?
What you just saw was a limited demonstration of what you can do with bulk editing. This golden feature is everywhere inside WordPress.
Let’s take a look.
Posts & Pages
I already touched on the posts part when I told you I removed a bunch of blog posts at once. But the bulk editing is much more than just removing posts.
Head over to Posts > All Posts, and take a look at the Bulk Actions menu:
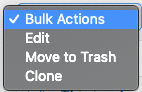
On top of having the Move to Trash option, you can also use Edit and Clone options, too. With the Edit action, you can edit the post’s metadata:

For instance, you can edit Categories, Tags, Author, Comments, or Status for multiple posts at once.
When you start editing pages, go to Pages > All Pages. The bulk editing capabilities here are almost the same as with blog posts. However, there are a couple of differences between these two.
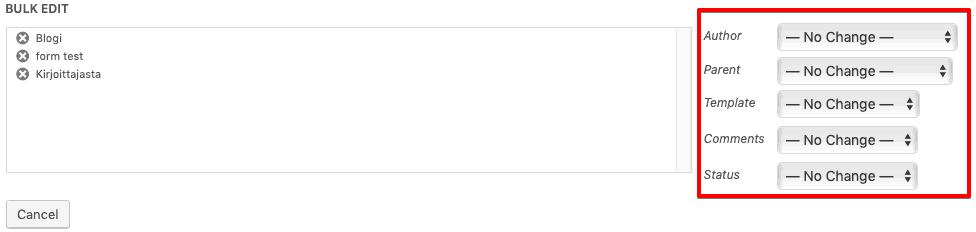
Here, you can edit information like Author, Parent, Template, Comments, or Status. Out of these options, Parent and Template need more explanation.
For instance, with the Parent option, you can organize your pages by setting parent-child relationships.
In practice, this could be the case when you create a top-level page (parent), like Continents, and then add sub-pages under that (like Africa, Europe, Australia …).
Another way to take advantage of the Parent/child page structure is to create dropdown menus on your website.
With the Template option, you can set a different page template for your page. The available options depend on your theme.
Categories & Tags
You can find the category (and tags) bulk editing option by going to Posts > Categories:
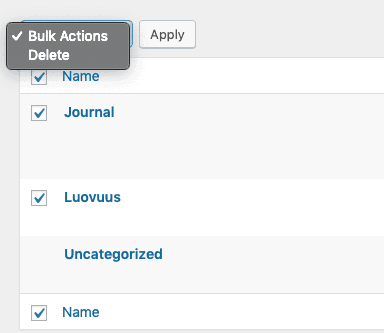
Unfortunately, you have only one bulk option to choose from, and that is Delete. However, all hope is not lost, and later in this post, I’ll introduce a plugin that brings more power to editing Categories and Tags.
You can also edit the Tags the same way as you would Categories. By going to Posts > Tags, you can take the Delete action as with categories:
Comments
Bulk managing comments is handy when you are getting a lot of unwanted comments on your blog.
Of course, you want to invest in a decent anti-spam tool, but you can at least get started on comment management with bulk management options.
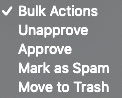
For instance, you can Unapprove or Approve comments, Mark as Spam or Move to Trash.
Users
If you want to manage (delete) your WordPress users in bulk…
Then head over to Users > All Users. There, you can pick the users you want, choose Delete in the Bulk Actions menu, and hit Apply.
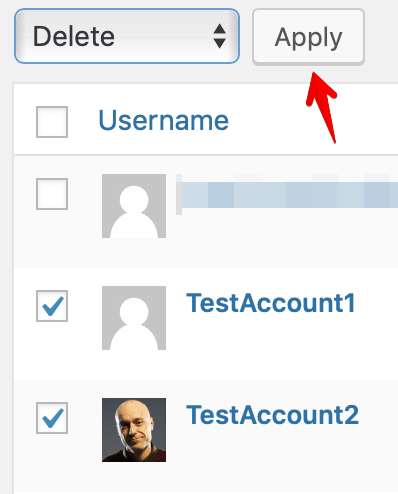
Another bulk editing feature is related to role management. For instance, if you want to change roles for multiple users at once, it can be done quickly.
First, pick the users whose role you want to change. Then, head over to the Change Role To dropdown and select your desired role. Currently, you can choose between Subscriber, Contributor, Author, Editor, and Administrator.
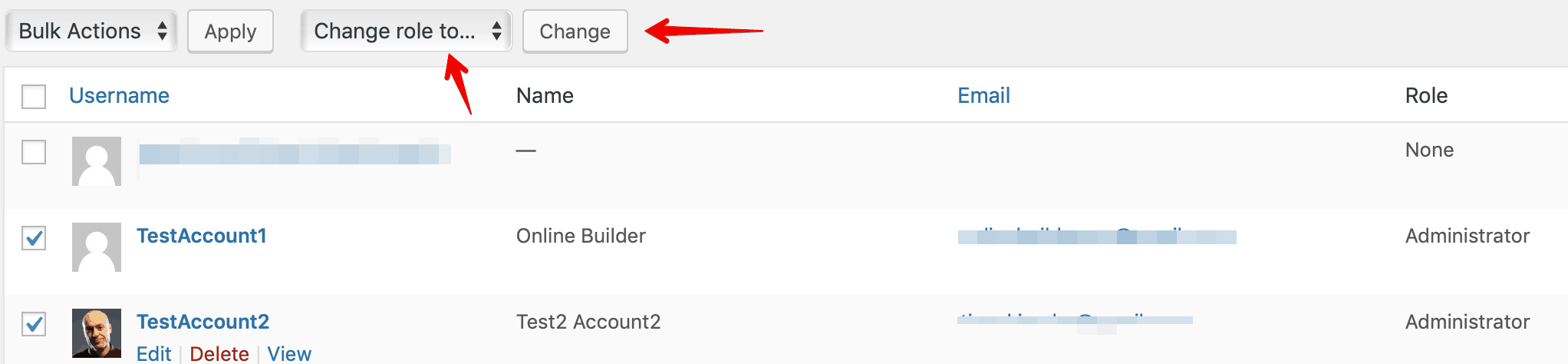
Images
You can do some limited bulk editing with images, too. Just go to Media > Library and then choose Bulk Select:

Then click the images you want to delete and click the Delete Permanently button:
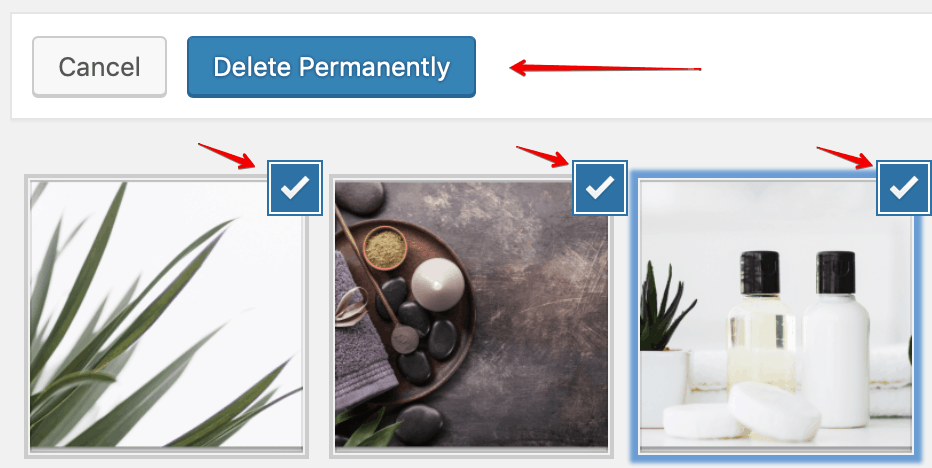
That’s the bulk editing functionality that comes with your WordPress installation.
But What if You Want More?
What I love about WordPress is that you can almost always find plugins that extend the functionality of your website. And when we talk about WordPress Bulk Editing, you can be sure that there are plugins, which will give you more bulk editing power.
1. Bulk Edit Posts and Products in Spreadsheet
What this plugin does is give your WordPress posts, pages, and Media Library editing superpowers.
Once you have activated the plugin, you can start editing the post/page content, or the metadata related to posts/pages in a spreadsheet view:
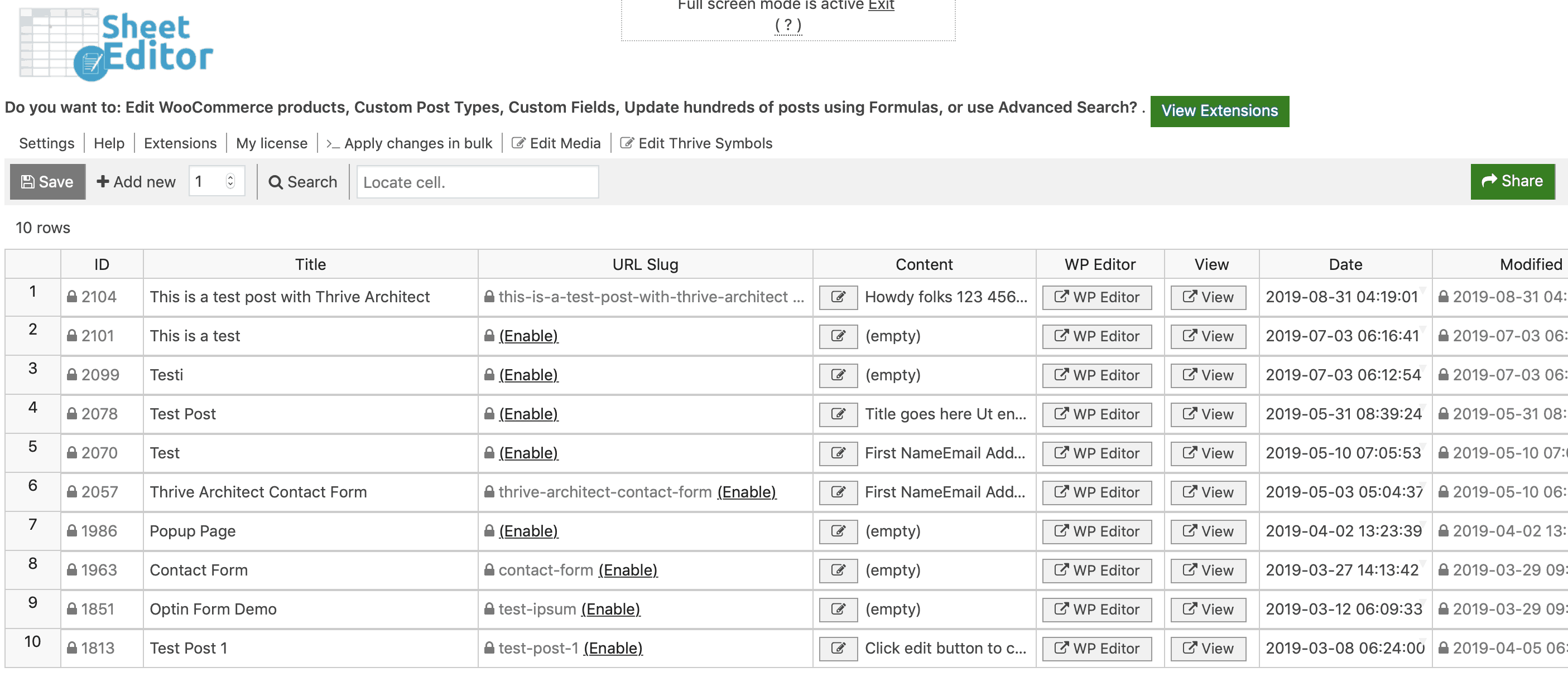
If you have to go through multiple posts or pages at once, this plugin is a time saver. You can also do the bulk editing on your Media Library items:
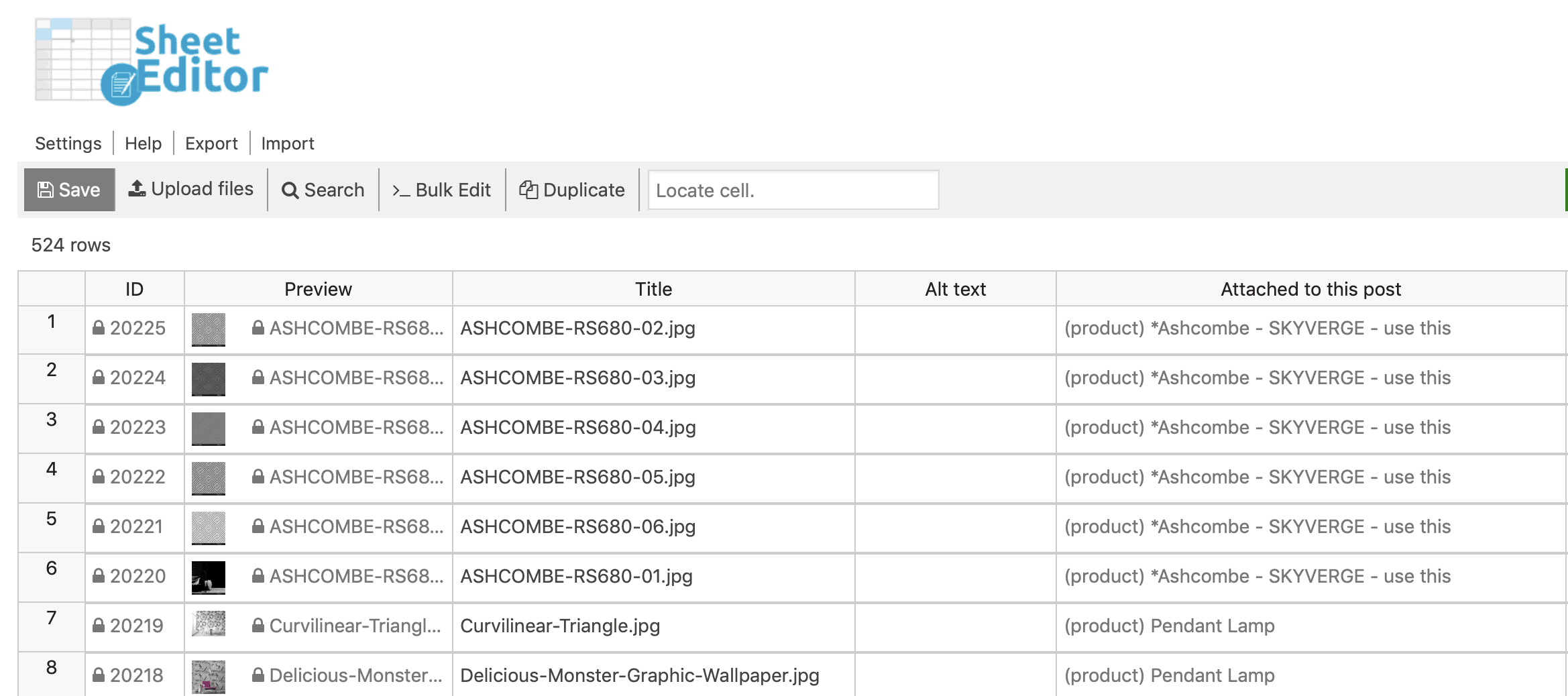
There are more bulk editing capabilities in the product. I suggest that you take a closer look at it to see what the plugin is all about.
Bulk Edit Posts and Products in Spreadsheet come in two flavors: free and premium.
2. Term Management Tools
Would you like to have more power in category management? In that case, the free Term Management Tools plugin is something you should install.
After you have installed and activated the plugin, head over to Posts > Categories. Then, under Bulk Actions menu, you should have the following options:
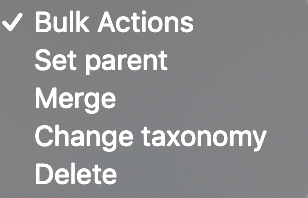
On top of the regular Delete action, you can also:
- Set parent: Set main category for sub-categories:
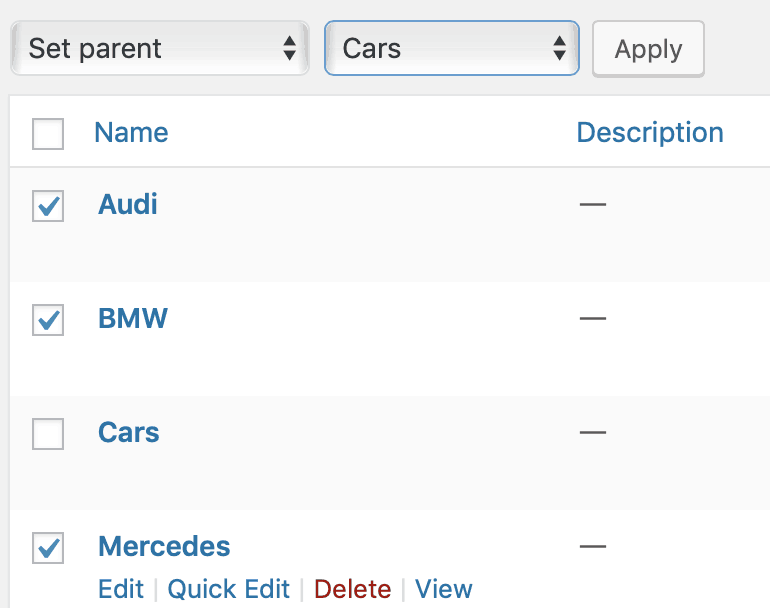
Here, the three categories, BMW, Audi, and Mercedes, are added under the gentle care of a parent category, Cars.
- Merge: Combine two or more categories into one:
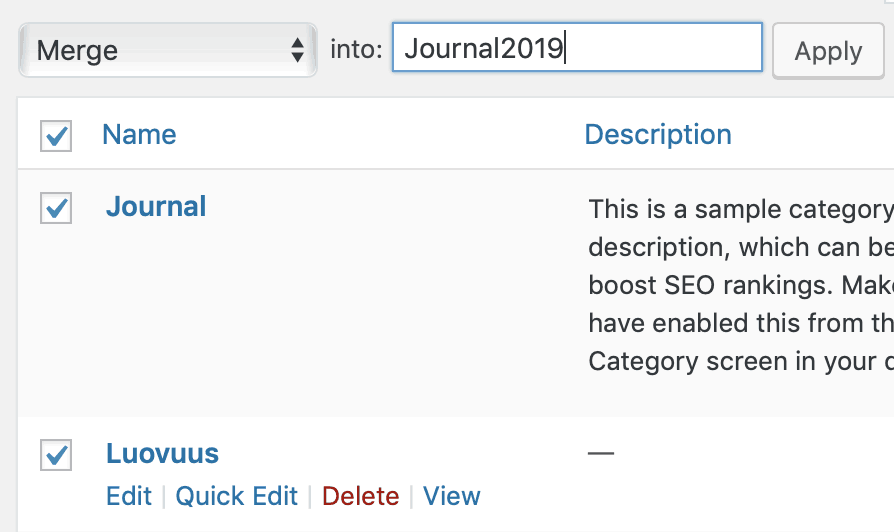
Here, I merged two categories into a new one called Journal2019.
- Change taxonomy: For instance, you can change all the selected categories into tags:
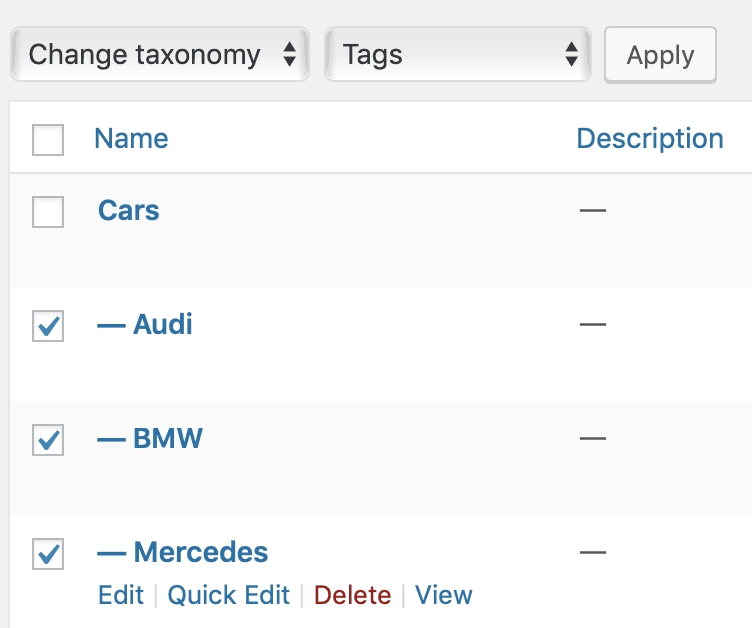
Keep in mind that this plugin was last updated four years ago (at the time of writing). Still, it seems to work OK.
3. Imsanity
This free plugin helps you to resize the images in your WordPress.
Once you have installed and activated the plugin, go to its settings, and you should see this:
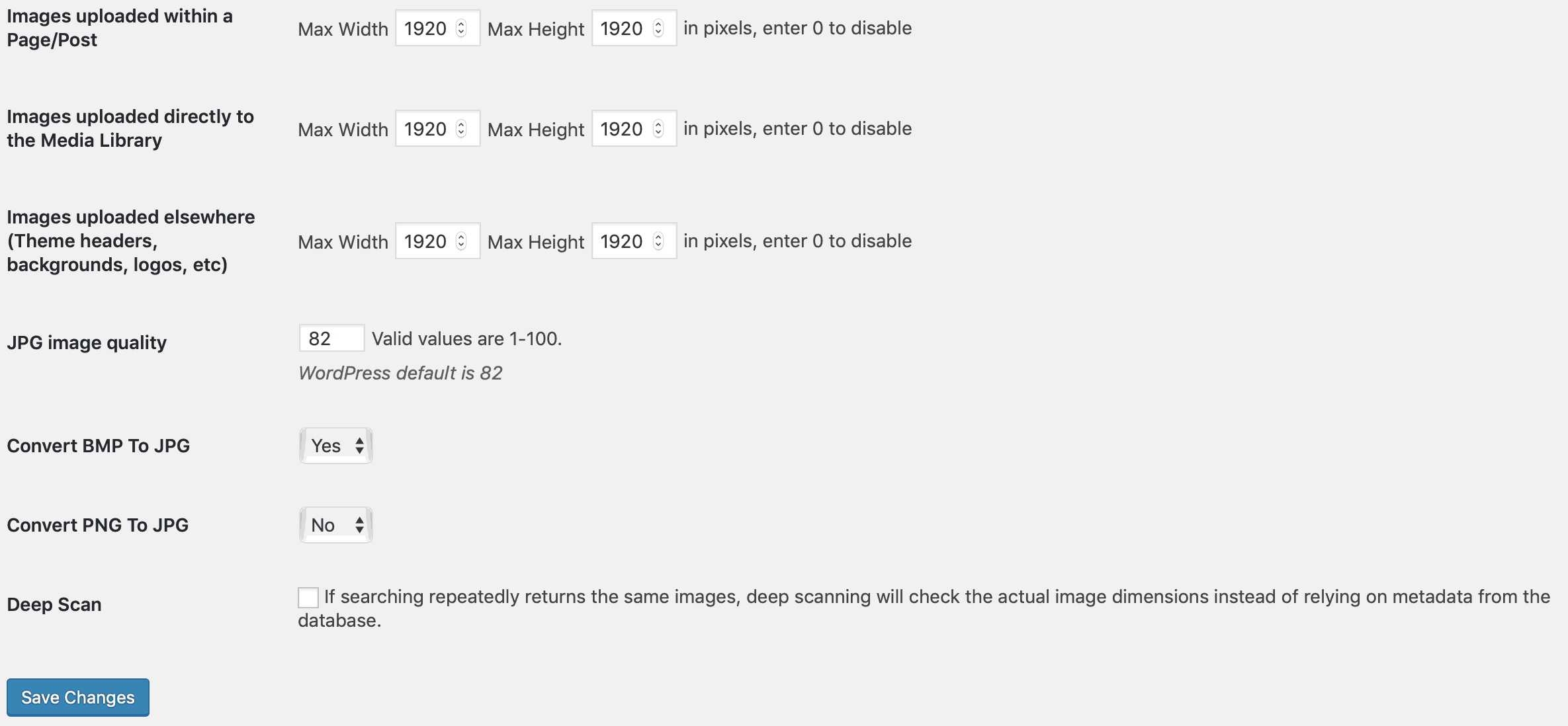
Here, you can set various properties related to your images. Once you have set the settings and clicked the Save Changes button, click the Search Images button to find any images that meet the image criteria you just defined.

Then, when you are ready, click the Resize Selected Images button, and all the images are bulk-resized.
But as the settings page instructs, do take a backup of your wp-content/uploads folder before you start manipulating your images:
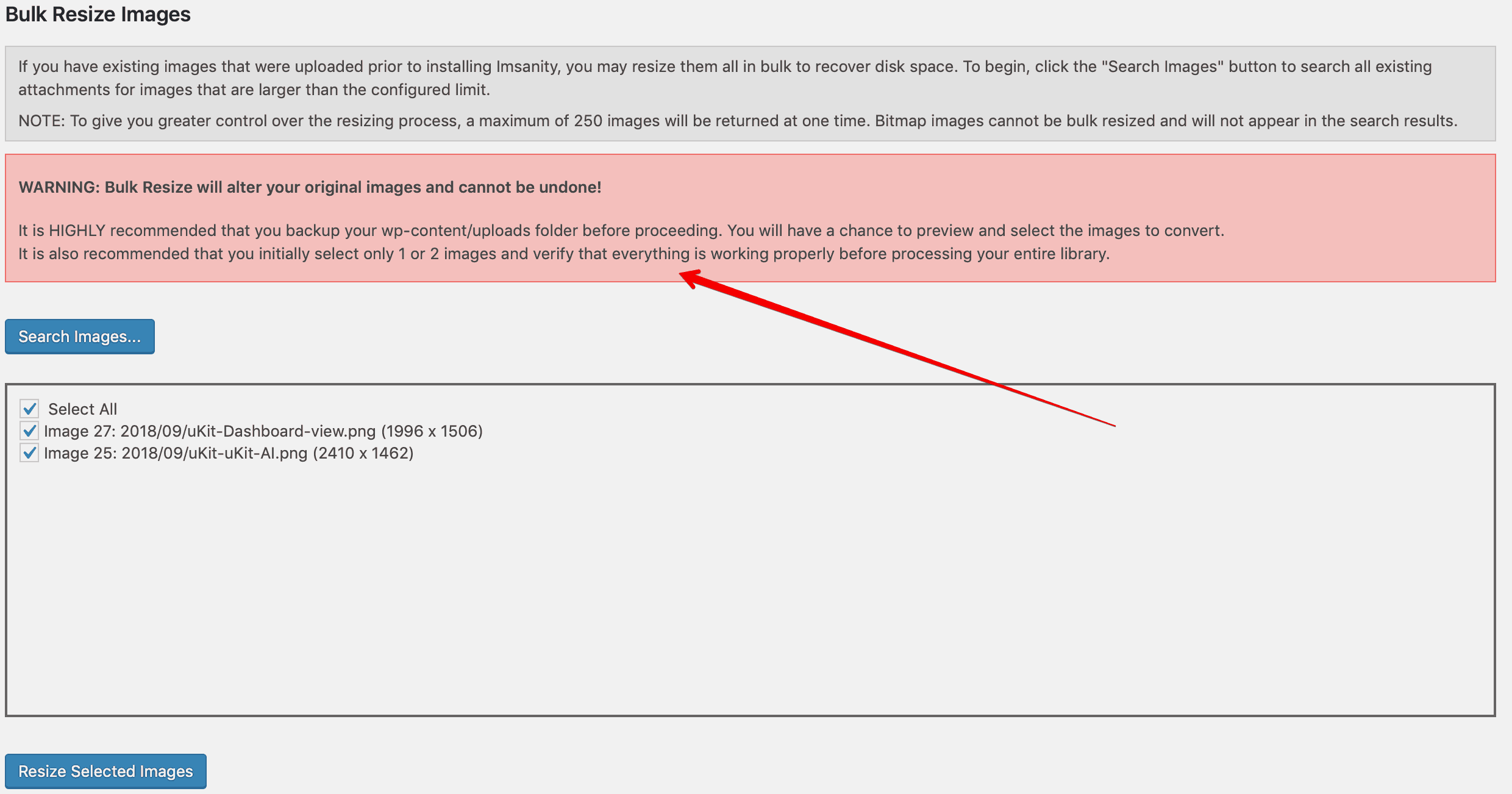
4. Even More!
No, Even More is not a plugin. Rather, it’s a list of plugins that contain bulk editing capabilities:
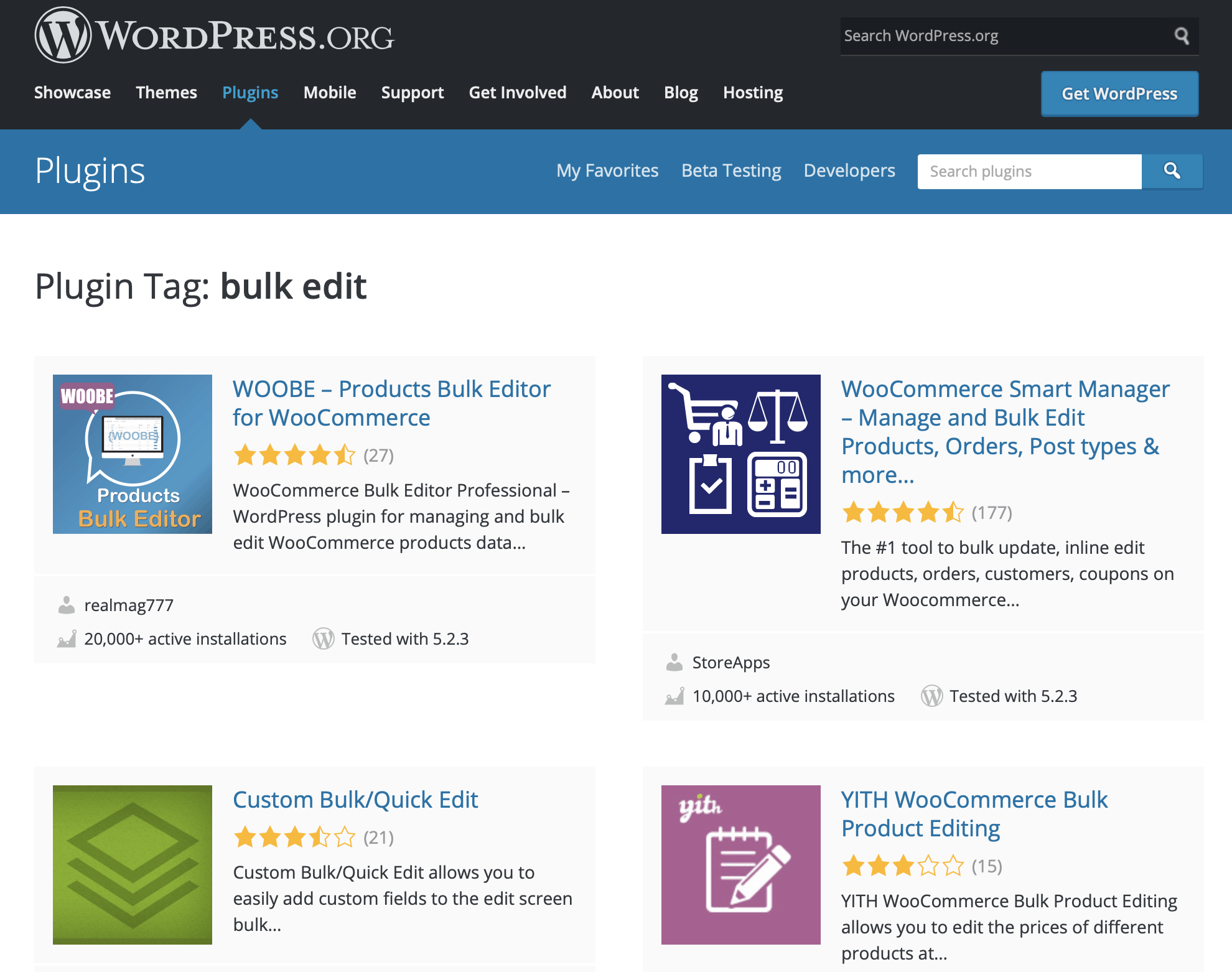
As you can see, there are plenty of extensions for WordPress that can help you with the bulk editing efforts.
WordPress Bulk Edit: The Conclusion
Without the bulk edit feature, your WordPress life would be much more complicated. And if the plugins I introduced are not enough, head over to the WordPress plugin repository to find more extensions with this smart feature.
- 9 Ways to Clean Up Your WordPress (+ What To Do Next) - December 3, 2022
- Gutenberg Tutorial: How to Remove a Block (3 Ways) - November 26, 2022
- How to Choose a Plugin: 7 Steps to Get the Right One for Your WordPress Website - November 21, 2022

